【ノートパソコン SSD交換】嫁が殴ってパソコンが起動しなくなったので修理した話

こんばんは、物欲です。
いやー、こんなこともあるんですね。
嫁からパソコンが起動しないと言われたので確認したところたしかに起動しないません。
「きっかけは?」
ときいたら、パソコンをバン!と叩いたともうしまして…
そんなショック与えたら壊れるわ~と思いながら状態的に全くOSが起動しないのでハードディスク(この機種の場合、SSD) がお亡くなりなったようでした。
まぁ、他にも考えられることがあるかも知れませんがBIOSでSSD を認識しなくなっているのでそう判断しました。
というわけで、今回はSSDの交換方法をご紹介します。ケース的にはレアだと思いますが、容量をを変更するときにSSDを交換する際などに参考にして頂けるとありがたいです。
購入したSSDは?
購入したのはこちらのSSDです。
こちらが購入したシリコンパワーのSSDです。128GB~2TBモデルもありましたが、あまりノートパソコンにデータ溜め込まないので最安モデルにしました。

購入理由は、安くて評判が高かったからです。

裏側です。
SSDを交換する
まず、壊したパソコンは以前ご紹介したこちらのノートパソコンです。
【ノートパソコン レノボ】17.3型の大画面でテレワークにもリモート学習にも最適なノートパソコンはこれ!Lenovo IdeaPad Slim 350 17
では、作業を開始します。

裏ぶたです。普通にネジを外して裏蓋を外します。ちょっとヘラのようなものがあると外しやすいと思います。
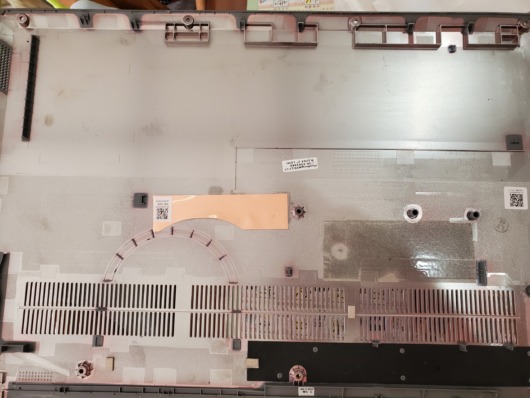
こちらは外した裏蓋の内側です。ちょっと汚れてますね。

開けたところです。

この紫色のゴムみたいなやつが、SSDの熱を逃がすために貼り付けられている部品となります。熱さまシートみたいなやつです。

その下にSSDがあります。

取り外したSSDです。小さめです。

今回新しく購入したSSDです。大きさが2倍くらいちがいます。うちのIBMパソコンはどちらの規格にも対応しています。

こちらが元のSSDが留められていた土台です。

それを通り越したところで新しいSSDをつけます。

簡単に付きます。

冷却シートをつけましたが、

大きさがちょっと足りてませんが…笑
これでSSDの交換は完了したので、あとはOSをセットアップします。
OSのセットアップ
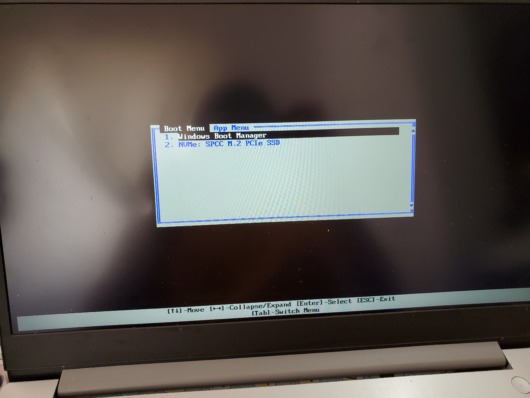
では、まっさらなSSDにOSをインストールします。自分の場合は、事前に別マシンでUSBにWindowsをダウンロードしておいて、それを使ってOSのインストールを行います。
では電源を入れて、
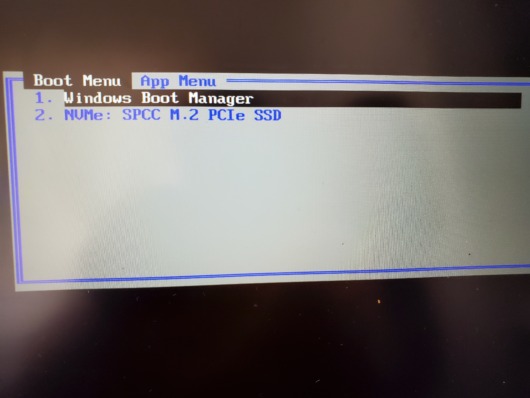
起動順序を変更します。

OSが入ったUSBを挿します
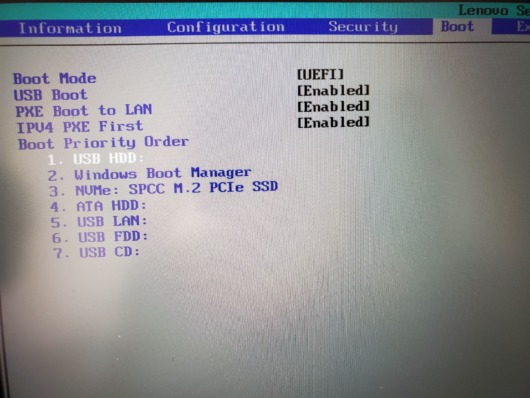
起動順をUSBにします。
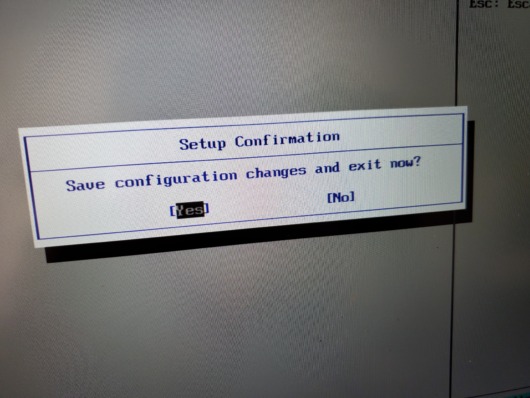
設定を保存すると、

セットアップが開始されます。
パソコンが起動しなくなったので修理した話
人間生きてるといろんなハプニングに遭遇しますよね。
今回もそんな感じです。
とはいえ、SSD交換ぐらいで直ってくれてラッキーでした。
他の部分も壊れていたらまだ新しいのに廃却とかも視野に入ってしまうので、軽傷にすんで良かったです。
SSD自体はその後何か月か経ってますが問題なく動作しているので良いと思います。
参考になれば幸いです。















